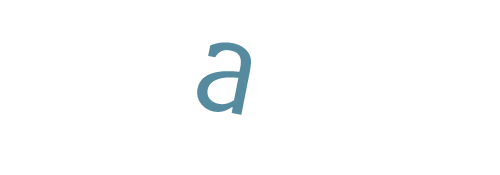- Fri Jan 26, 2024 3:10 pm
#121
Hello Darren,
I would be happy to help. I will list both of the most common graphics cards:
If you are using an NVIDIA graphics card, you need to make sure Correlator3D will run on the correct one by following these steps:
1) Right click on desktop and select "NVidia Control Panel"
2) Click on the "Manage 3D settings" tab from the left menu
3) Select the "Program Settings" tab
4) Click Add, then browse to C3DGui.exe located in the Correlator3D installation folder (e.g. "C:\Program Files\SimActive\Correlator3D")
5) Set the preferred graphics processor to "High-performance NVIDIA processor".
If you are using an AMD graphics card, you can follow these steps:
1) Right-click the Desktop and select AMD Radeon Settings from the menu.
2) Select Preferences.
3) Select Radeon Additional Settings.
4) Navigate to Power > Switchable Graphics Application Settings and the click Add Application.
5) Select Correlator3D (C3DGui.exe) and click Open.
6) Under Graphic Settings choose High Performance and click apply.

David Alamillo
Photogrammetry Specialist
dalamillo@simactive.com
www.simactive.com